Creating static websites with React, Part 1
Why static? Creating a static website will offer improved performance, higher security, lower cost of hosting & scaling, and a better developer experience.
Why React? You may have looked at a couple of static site generators and become a victim of overchoice. You already know or wish to learn JavaScript and use it rather than a new templating language.
I’ll show you the basics of how I create a static website using React.
What will we be creating?
We are going to create a basic site that is lightning-fast, works offline, works without JavaScript and can be deployed on a CDN. It can be used as a framework for future projects, kinda like a static-site generator. We’ll be using open-source React components/libraries to get us there.
See the result at: https://react-static-site.netlify.com. If you want to see the resulting code, check out the Github repo. I also have a more complete, opinionated framework which I use called HyperStatic
What we will use to achieve this
-
This is a great start for any React project, allowing us to get stuck into writing code quickly, without having to install or configure build tools.
-
I highly recommend using this CSS-in-JS solution for React. Allows us to write our CSS in our React components using Sass-style syntax.
-
We’ll use this to create our routes, enabling site navigation with urls, like a normal website 😅.
-
A simple way of updating our sites
<head>. Think<title>and meta tags. -
To pre-render our app out to static html, allowing JavaScript-less support and making our site feel extra speedy. This is our version of a static-site generator.
Walkthrough
Pre-requisites
You need to have Node >= 6 installed on your machine.
Create-react-app
If you don’t already have it, install
create-react-app
globally with npm.
npm install -g create-react-appOnce this has finished installing, we’ll create our new project into a folder
called react-static-site.
create-react-app react-static-site
cd react-static-site
npm startOur app is now running in development mode and we can see it in our browser at localhost:3000.
Open the project folder in your favourite editor. Have a look in the src
folder. App.js is the base component of our app. Let’s delete the files
src/logo.svg and src/App.css. Then we will remove the imports from the top
of App.js and replace the markup in the render function:
// src/App.js
import React, { Component } from 'react'
class App extends Component {
render() {
return <div>Hello World!</div>
}
}
export default AppCool! We have a blank slate, let’s create our home page.
Creating a page
Let’s create a new folder to keep our page templates: src/views/. In this
folder, create Home.js.
// src/views/Home.js
import React from 'react'
import PageHeader from '../components/PageHeader'
const Home = (props) => (
<div>
<PageHeader>
<h1>Home Page</h1>
</PageHeader>
<p>This site is built with React!</p>
</div>
)
export default HomeThis is a simple functional react component that returns markup for our home
page. Let’s import this into src/App.js and render it.
// src/App.js
import React, { Component } from 'react'
import Home from './views/Home'
class App extends Component {
render() {
return <Home />
}
}
export default AppAdding style with styled-components
Open your project folder in terminal and install styled-components.
npm install styled-components
Let’s create a new folder, src/components/, which will hold our styled
components. In this folder, we’ll create our first component file,
PageHeader.js.
// src/components/PageHeader.js
import React from 'react'
import styled from 'styled-components'
const Header = styled.div`
background: linear-gradient(45deg, aquamarine, aqua);
padding: 1rem 2rem;
`
const Title = styled.h1`
font-weight: 300;
`
const PageHeader = (props) => (
<Header>
<Title>{props.title}</Title>
</Header>
)
export default PageHeaderAs you can see, we are writing css inside our component file. The Header
styled-component will return a div with it’s respective css applied to it.
Title will return a h1 element with it’s own css. The PageHeader component
will take a title prop and render our Title component nested inside
Header.
Let’s import our PageHeader component into our home page:
// src/views/Home.js
import React from 'react'
import PageHeader from '../components/PageHeader'
const Home = (props) => (
<div>
<PageHeader title="Home Page" />
<p>This site is built with React!</p>
</div>
)
export default HomeWe now see our <PageHeader /> rendered on our home page!
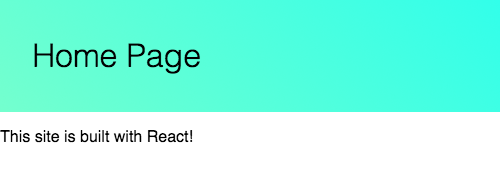
Let’s add another component to hold the page content,
src/components/PageContent.js:
// src/components/PageContent.js
import styled from 'styled-components'
const PageContent = styled.div`
width: 95%;
max-width: 600px;
padding: 2rem;
`
export default PageContentNow we’ll add it to the home page like we did with <PageHeader />, adding some
placeholder content:
// src/views/Home.js
import React from 'react'
import PageHeader from '../components/PageHeader'
import PageContent from '../components/PageContent'
const Home = (props) => (
<div>
<PageHeader title="Home Page" />
<PageContent>
<p>This site is built with React!</p>
<p>
This is placeholder text that our web designers put here to make sure
words appear properly on your website. This text is going to be replaced
once the website is completed. You are currently reading text that is
written in English, not any other language. Be careful not to waste too
much time reading placeholder text! This text isn’t going to remain here
because it doesn't pertain to the website.
</p>
</PageContent>
</div>
)
export default HomeAwesome, our home page is starting to look the part with our styled components.
Let’s look at adding navigating to our site. Firstly, we will create a new page,
src/views/About.js:
// src/views/About.js
import React from 'react'
import PageHeader from '../components/PageHeader'
import PageContent from '../components/PageContent'
const About = (props) => (
<div>
<PageHeader title="About Page" />
<PageContent>
<p>Welcome to the About Page!</p>
<img
src="https://source.unsplash.com/xotmnyN3gdc/200x200"
alt="Photo by Isabella Jusková"
/>
</PageContent>
</div>
)
export default AboutNavigating with react-router
It’s time to install react-router-dom.
npm install react-router-dom
Let’s open up src/App.js and we’ll import the required components, then add
our routes.
// src/App.js
import React, { Component } from 'react'
import { BrowserRouter as Router, Route, Link } from 'react-router-dom'
import Home from './views/Home'
import About from './views/About'
class App extends Component {
render() {
return (
<Router>
<div>
<Route exact path="/" component={Home} />
<Route path="/about/" component={About} />
</div>
</Router>
)
}
}
export default AppNow if you open http://localhost:3000/about/ in your browser, you will see the about page! 🎉
OK, let’s now a new component for our navigation, src/components/Nav.js
// src/components/Nav.js
import React from 'react'
import styled from 'styled-components'
import { NavLink } from 'react-router-dom'
const Nav = styled.nav`
display: flex;
padding: 2rem;
a {
margin-right: 1rem;
text-decoration: none;
text-transform: uppercase;
letter-spacing: 0.1em;
color: inherit;
&:hover,
&.active {
text-decoration: underline;
}
}
`
export default (props) => (
<Nav>
<NavLink exact to="/">
Home
</NavLink>
<NavLink to="/about/">About</NavLink>
</Nav>
)As you can see, styled-components allows us to write css with sass-style
nesting. The <NavLink /> component will add the .active className, allowing
us to add an active style.
Now let’s add our new <Nav /> component to src/App.js.
// src/App.js
import React, { Component } from 'react'
import { BrowserRouter as Router, Route, Link } from 'react-router-dom'
import Home from './views/Home'
import About from './views/About'
import Nav from './components/Nav'
class App extends Component {
render() {
return (
<Router>
<div>
<Nav />
<Route exact path="/" component={Home} />
<Route path="/about" component={About} />
</div>
</Router>
)
}
}
export default AppOur site now has navigation and routes! 🎉
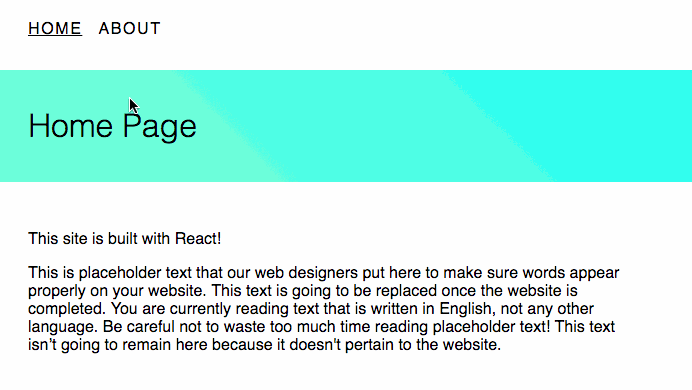
Now we need to update the document <head> when our routes change. For this
job, we use react-helmet.
Managing the document head with react-helmet
Install react-helmet.
npm install react-helmet
React-helmet will take any html tags and update the <head> for us. We will
update the page <title> for our pages. Let’s add react-helmet and a
<title> to a src/views/Home.js:
// app/views/Home.js
import React from 'react'
import { Helmet } from 'react-helmet'
import PageHeader from '../components/PageHeader'
import PageContent from '../components/PageContent'
const Home = (props) => (
<div>
<Helmet>
<title>This is the Home Page title!</title>
</Helmet>
<PageHeader title="Home Page" />
<PageContent>
<p>This site is built with React!</p>
<p>
This is placeholder text that our web designers put here to make sure
words appear properly on your website. This text is going to be replaced
once the website is completed. You are currently reading text that is
written in English, not any other language. Be careful not to waste too
much time reading placeholder text! This text isn’t going to remain here
because it doesn't pertain to the website.
</p>
</PageContent>
</div>
)
export default HomeGo ahead and do the same for src/views/About.js, with a unique <title>.

Ok, we are nearly there, time to render this whole thing out to static html!
Rendering to html using react-snapshot
Let’s install react-snapshot.
npm install react-snapshot
To begin, let’s build out our site: npm run build. Once the build process has
completed, take a look inside the build folder. Unfortunately, we only have
one index.html file. We need more! We need one for each page! Also, we need
the <title> and html content of the page to output to these html files!
React-snapshot will crawl all of the links that it finds in our app, rendering and saving html files as it goes. We only need to make a couple of changes to our code for this to happen:
src/index.js:
import React from 'react'
// replace ReactDOM import with the following line:
import { render } from 'react-snapshot'
import './index.css'
import App from './App'
import registerServiceWorker from './registerServiceWorker'
// replace ReactDOM render with react-snapshot render
render(<App />, document.getElementById('root'))
registerServiceWorker()package.json:
Change build script to "react-scripts build && react-snapshot"
public/index.html
Remove the following <noscript> message:
<noscript> You need to enable JavaScript to run this app. </noscript>That’s it! Let’s npm run build again then have a look inside the build
folder. We now have html files for each of our pages, complete with <title>
tags, content and css injected by our styled-components.
We can now upload this build folder to a CDN service like Netlify. Better yet, publish your project to Github, link it with Netlify, which will run your build script and publish it when you update the repo!
What’s next?
See the result at: https://react-static-site.netlify.com.
Click the button below to clone my example Github repo and deploy it automagically on Netlify. ✨
Check back soon, I will be demonstrating how we can use a headless CMS to manage content for our static site.
